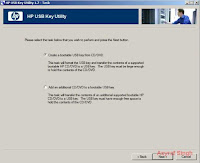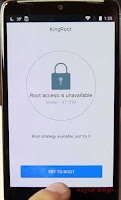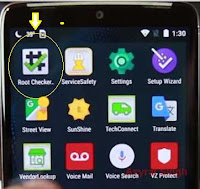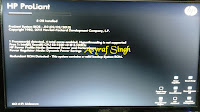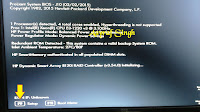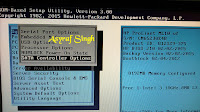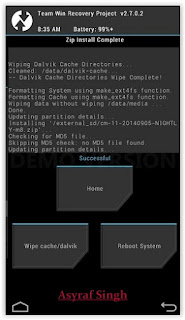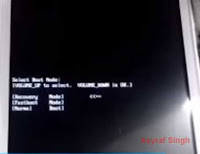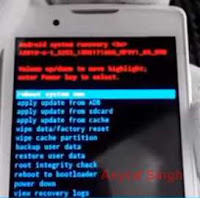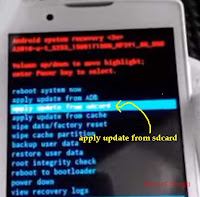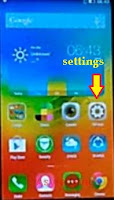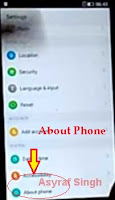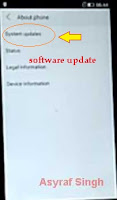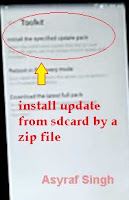Guide to Install CWM and TWRP Recovery on Android Smartphone Without PC.
Install CWM and TWRP Recovery. On this guide we will learn together how to install a recovery on any android device. You can find a lot of custom recoveries available and ready to install on android device, but today most popular recovery are ClockworkMod Recovery (also called CWM) and TWRP (TeamWin Recovery Project). There are three methode you can use as a standart methodes to install custom recovery on your Android smartphone devices. First, we can use ROM Manager or GooManager. second, we can use Fastboot. third, using flash image. You can decide which the easiest method to install custom recovery on your device.
Before we go to the next step, we must know what is the different of CWM and TWRP recovery. So, you can easy to decide what recovery should be used when you want to flash or install ROM on your device. CWM or ClockworkMod Recovery has been developed by Koushik Dutta (Koush), By using CWM recovery you will be able to perform several advanced recovery, installation, maintanance system, backup and restoration on your Android device which this is not possible you did on the stock recovery. And sometimes it's most common method used to gain root access to your android system, install custom ROM's, Install new kernel, install themes and mods.
And now, what is TWRP (TeamWin Recovery Project) definitions ? This recovery is a fully touch-based custom recovery that was initially developed for Nexus devices, But now TWRP recovery has been made available for countless other android smartphones and tablets as well, and it's avaliable in official or third party.
On this guide guidebelajar will show to you step by step guide to install CWM and TWRP Recovery on Android Smartphone Without PC. You can follow guide below to install it on your Android device.
Guide to Install CWM and TWRP Recovery.
- Your android device should on WiFi area coverage.
- Make sure your android device has been rooted.
- You must download and install ROM Manager Apps. * For free use download here
- Then open this App, on main screen you will see recovery setup.

Install CWM and TWRP Recovery - Under Install update recovery, you can select which custom recovery want to be installed on android device. There are two option on it.
- ClockworkMod Recovery (CWM)
- Team Win Recovery Project (TWRP).
- When you finished select the custom recovery, now confirm your phone model.
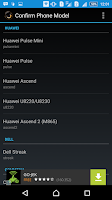
confirm your phone model. - Here is list of device supported by this apps is :
https://play.google.com/store/apps/details?id=com.koushikdutta.rommanager * For premium use download here https://play.google.com/store/apps/details?id=com.koushikdutta.rommanager.license- Huawei
- Huawei Pulse Mini
- Huawei Pulse
- Huawei Ascend
- Huawei U8220/U8230
- Huawei Ascend 2 (M865)
- Dell
- Dell Streak
- Commtiva
- Commtiva Z71 (Boston, Blaze, and more)
- Commtiva Link N700,
- Commtiva Spice MI700
- Geeksphone
- Geeksphone ONE
- Micromax
- Micromax A70
- Samsung
- Samsung Galaxy S2 (T-Mobile)
- Samsung Galaxy Tab 8.9 (AT&T)
- Samsung Galaxy S Blaze 4G
- LG
- LG Connect 4G MS840
- LG Lucid VS840
- LG Spectrum 4G
- LG Revolution 4G
- LG Esteeem 4G
- LG Optimus M+
- ClockworkMod 2.x
- ClockworkMod 3.x+
 |
| Install CWM and TWRP Recovery |